Blackdream
Yönetici
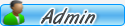

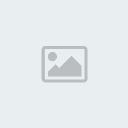
Zodyak : 
Mesaj Sayısı : 56296
Yaş : 36
Nereden : Bursa
İş : Makine Teknikeri
Kayıt tarihi : 24/01/08
Rep Puanı : 28
Rep Puanı : 232054
 |  Konu: Windows Vista Kurulumu Adım Adım Konu: Windows Vista Kurulumu Adım Adım  Perş. Haz. 12, 2008 5:27 am Perş. Haz. 12, 2008 5:27 am | |
| Windows Vista Nasıl Kurulur? Windows
Vista kurulumu resimli anlatımı. Bu makalede resimli anlatım ile
Microsoft Windows Vista adım adım nasıl kurulur sorusunun cevabını
alacağız.Microsoft Windows Vista adım adım kurulumuna hoşgeldiniz. Bu
makalede Windows Vista nın bilgisayarınıza nasıl kurulacağını
anlatacağız. Makale adım adım ve resimli anlatım şeklinde devam
etmektedir.Öncelikle elimizde olması gerekenleri hatırlatalım.1. Windows Vista CD yada DVD2. Windows Vista uyumlu bilgisayar3. Bios un CD/DVD-ROM sürücüsünden başlamasını sağlamak. Windows Vista kurulumuna başlamadan önce CD/DVD mizi sürücüye yerleştirelim ve bilgisayarı yeniden başlatalım.Windows
otomatik olarak, sabit diskin boş olduğunu görür ve dosyaları yüklemeye
başlar. Bu biraz zaman alabilir sabırlı olmak gerekiyor. İşte her zaman olduğu gibi karşısında kurulum ekranımızın ilk görüntüsü , | Resmin Kücük Halini Görmek İcin Tiklayiniz!! |
 Bu ekranda dil seçimi , ülke gibi bölgelsel ayarları yapıyoruz ve Next butonuna tıklıyoruz. Bu ekranda dil seçimi , ülke gibi bölgelsel ayarları yapıyoruz ve Next butonuna tıklıyoruz. | Resmin Kücük Halini Görmek İcin Tiklayiniz!! |
 Karşımıza gelen ekranda ise ; Install now (Şimdi yükle) butonunu tıklayarak kurulumumuzu başlatıyoruz. Karşımıza gelen ekranda ise ; Install now (Şimdi yükle) butonunu tıklayarak kurulumumuzu başlatıyoruz. | Resmin Kücük Halini Görmek İcin Tiklayiniz!! |
 Şimdi , Microsoft Vistamıza ait seri numarasını girelim. Daha sonra da girebiliriz. Şimdi , Microsoft Vistamıza ait seri numarasını girelim. Daha sonra da girebiliriz.  | Resmin Kücük Halini Görmek İcin Tiklayiniz!! |
 Bir Bir
sonraki pencerede Lisans sözleşmesi karşımıza çıkacaktır. Burada "I
accept the license terms" yazısının solundaki kutucuğu işaretleyerek,
yani şözleşmeyi okuyup anladığımızı kabul ederek devam Next butonunu
işaretleyerek devam ediyoruz.  | Resmin Kücük Halini Görmek İcin Tiklayiniz!! |
 Windows Windows
Vista ilk kurulum olduğu için, bu kurulumda Windows XP'yi Vistaya
yükseltmiyoruz. Windows Vistayı doğrudan kuruyoruz. Bu sebeple bir
sonraki pencerede Upgrade seçeneği seçilemeyecektir. Biz alttaki
seçeneği seçiyoruz.  | Resmin Kücük Halini Görmek İcin Tiklayiniz!! |
 Kurulum yapmak istediğimiz harddiski veya bölümü seçiyoruz. Kurulum yapmak istediğimiz harddiski veya bölümü seçiyoruz.  | Resmin Kücük Halini Görmek İcin Tiklayiniz!! |
 Next butonunu tıklayarak Vistayı kurmaya devam ediyoruz. Bir Next butonunu tıklayarak Vistayı kurmaya devam ediyoruz. Bir
önceki sayfamızda, son olarak Windows Vistaya hangi disk ya da
partition a kurulum yapacağını belittikten sonra, arkamıza yaslanıyoruz
ve Vistamızın kurulumunu keyifle izliyoruz.  | Resmin Kücük Halini Görmek İcin Tiklayiniz!! |
 Bu Bu
aşamalar bilgisayarımızın hızına, donanımına bağlı olarak 5 ila 15
dakika sürebilir. Bilgisayarınız bu arada bir defa açılıp kapanacaktır.
Herhangi bir tuşa basmanıza ya da bir işlem yapmanıza gerek yoktur.  | Resmin Kücük Halini Görmek İcin Tiklayiniz!! |
 Windows Vistamız yeniden baslamaktadır. Windows Vistamız yeniden baslamaktadır.  | Resmin Kücük Halini Görmek İcin Tiklayiniz!! |
  | Resmin Kücük Halini Görmek İcin Tiklayiniz!! |
 Windows Vistamız yüklenmeye devam ediyor... Windows Vistamız yüklenmeye devam ediyor...  | Resmin Kücük Halini Görmek İcin Tiklayiniz!! |
 Eveet, birazcık bekledikten sonra artık Vistamız ilk açılış penceresiyle karşımıza geliyor.Kullanıcı adımızı (Nick), Parolamızı (password) girip, kendimiz için bir ikon seçiyoruz. Eveet, birazcık bekledikten sonra artık Vistamız ilk açılış penceresiyle karşımıza geliyor.Kullanıcı adımızı (Nick), Parolamızı (password) girip, kendimiz için bir ikon seçiyoruz.  | Resmin Kücük Halini Görmek İcin Tiklayiniz!! |
  | Resmin Kücük Halini Görmek İcin Tiklayiniz!! |
 Windows Vistanın güvenlik ayarlarının yapıldığı bu pencerede varsayılan ayarları seçip geçiyoruz. Windows Vistanın güvenlik ayarlarının yapıldığı bu pencerede varsayılan ayarları seçip geçiyoruz.
 | Resmin Kücük Halini Görmek İcin Tiklayiniz!! |

Saat dilimi, tarih ve saat ayarlarını yaptıktan sonra artık ,
 | Resmin Kücük Halini Görmek İcin Tiklayiniz!! |

Teşekkürler!
İşte bu insana bütün bu beklentilerinin artık bittiğini anlatıyor.
Start butonuna basarak son ayarlarımızı yapıyoruz.
Windows Vista bu ekranda bilgisayarınızın Vistayı çalıştırma kriterlerine uyup uymadığını kontrol ediyor. Performans testi.
 | Resmin Kücük Halini Görmek İcin Tiklayiniz!! |

Nihayet Kullanıcı Adımızın göründüğü, parolamızı girebileceğimiz ekrana gelebildik
 | Resmin Kücük Halini Görmek İcin Tiklayiniz!! |

Parolamızı girdikten sonra Vista masaüstü ayarlarımızı yapıyor.
 | Resmin Kücük Halini Görmek İcin Tiklayiniz!! |

Hadi
hayırlı olsun. Artık Vista sizin. Masaüstünüzü istediğiniz gibi
düzenleyebilir ve Windows Vistanın keyfini çıkarabilirsiniz. Güle güle
kullanın.
 | Resmin Kücük Halini Görmek İcin Tiklayiniz!! |
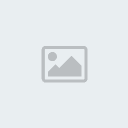
Kaynak | |
|

