| En son konular | » gamestockcity (instagram)
 tarafından Blackdream Ptsi Kas. 28, 2022 9:01 pm tarafından Blackdream Ptsi Kas. 28, 2022 9:01 pm
» İngilizce Öğreniyorum Ders 5 (Bahar Şahin)
 tarafından Blackdream Perş. Kas. 24, 2022 12:22 am tarafından Blackdream Perş. Kas. 24, 2022 12:22 am
» İngilizce Öğreniyorum Ders 4 (Bahar Şahin)
 tarafından Blackdream Perş. Kas. 24, 2022 12:20 am tarafından Blackdream Perş. Kas. 24, 2022 12:20 am
» İngilizce Öğreniyorum Ders 3 (Bahar Şahin)
 tarafından Blackdream Perş. Kas. 24, 2022 12:17 am tarafından Blackdream Perş. Kas. 24, 2022 12:17 am
» İngilizce Öğreniyorum Ders 2 (Bahar Şahin)
 tarafından Blackdream Perş. Kas. 24, 2022 12:14 am tarafından Blackdream Perş. Kas. 24, 2022 12:14 am
» İngilizce Öğreniyorum Ders 1 (Bahar Şahin)
 tarafından Blackdream Perş. Kas. 24, 2022 12:12 am tarafından Blackdream Perş. Kas. 24, 2022 12:12 am
» P1-P2 Kardeşlik Hesabi Anlatim
 tarafından Blackdream Paz Kas. 20, 2022 12:28 pm tarafından Blackdream Paz Kas. 20, 2022 12:28 pm
» Oyuncu isimleri paylaşım alani
 tarafından Blackdream Paz Kas. 20, 2022 11:58 am tarafından Blackdream Paz Kas. 20, 2022 11:58 am
» PES 2015 SATİLİK VEYA TAKASLİK (100 TL)
 tarafından Blackdream Paz Kas. 20, 2022 11:47 am tarafından Blackdream Paz Kas. 20, 2022 11:47 am
» GAMEPASS 3 YILLIK ALMA TAKTİĞİ
 tarafından Blackdream C.tesi Kas. 12, 2022 11:01 pm tarafından Blackdream C.tesi Kas. 12, 2022 11:01 pm
|
| Kimler hatta? | Toplam 17 kullanıcı online :: 0 Kayıtlı, 0 Gizli ve 17 Misafir :: 1 Arama motorları Yok Sitede bugüne kadar en çok 262 kişi Perş. Mart 29, 2018 2:45 pm tarihinde online oldu. |
| | | Photoshop kısayol tuşları ve 25 adet püf nokta |  |
| | | Yazar | Mesaj |
|---|
Blackdream
Yönetici
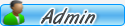

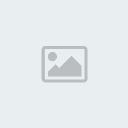
Zodyak : 
Mesaj Sayısı : 56296
Yaş : 35
Nereden : Bursa
İş : Makine Teknikeri
Kayıt tarihi : 24/01/08
Rep Puanı : 28
Rep Puanı : 232054
 |  Konu: Photoshop kısayol tuşları ve 25 adet püf nokta Konu: Photoshop kısayol tuşları ve 25 adet püf nokta  Cuma Ara. 26, 2008 8:30 pm Cuma Ara. 26, 2008 8:30 pm | |
| Photoshop Kisa yoL Tu$LarI!
File Menü`sü Amaç Windows için <> Mac için
Yeni CtrL+N <> Cmd+N
Yeni Layer Ctrl+Shift+N <> Cmd+Shift+N
Aç Ctrl+O <> Cmd+O
FarkliAç Ctrl+Alt+O <> n/a
Kapat Ctrl+W <> Cmd+W
Hepsini Kapat Ctrl+Shift+W <> Cmd+Shift+W
Kaydet Ctrl+S <> Cmd+S
FarkliKaydet Ctrl+Shift+S <>Cmd+Shift+S
KopyasiniKaydet Ctrl+Alt+S <>Cmd+Option+S
Web için Kaydet Ctrl+Alt+Shift+S <>Cmd+Option+Shift+S
Page Setup Ctrl+Shift+P <> Cmd+Shift+P
Yazdir Ctrl+P <> Cmd+P
Çikis Ctrl+Q <> Cmd+Q
ImageReady’ e geç Ctrl+Shift+M <> Cmd+Shift+M
Yardim F1 F1
Edit Menüsü
Undo Ctrl+Z <> Cmd+Z
History ’de bir adim geri Ctrl+Alt+Z <> Cmd+Option+Z
History ’de bir adim ileri Ctrl+Shift+Z <> Cmd+Shift+Z
Kes Ctrl+X <> Cmd+X
Kopyala Ctrl+C <> Cmd+C
Birleştirilmiş Kopyala Ctrl+Shift+C <> Cmd+Shift+C
Yapistir Ctrl+V <> Cmd+V
Içine Yapistir Ctrl+Shift+V <> Cmd+Shift+V
Free Transform Ctrl+T <> Cmd+T
Image Menüsü
Adjust Levels Ctrl+L <> Cmd+L
Adjust Auto Levels Ctrl+Shift+L <> Cmd+Shift+L
Adjust Auto Contrast Ctrl+Alt+Shift+L <> Cmd+Option+Shift+L
Adjust Curves Ctrl+M <> Cmd+M
Adjust Color Balance Ctrl+B <> Cmd+B
Adjust Hue/Saturation Ctrl+U <> Cmd+U
Desaturate Ctrl+Shift+U <> Cmd+Shift+U
Invert Ctrl+I <> Cmd+I
Extract Ctrl+Alt+X <> Cmd+Option+X
Layers menüsü
New Layer Ctrl+Shift+N <> Cmd+Shift+N
Layer via Copy Ctrl+J <> Cmd+J
Layer via Cut Ctrl+Shift+J <> Cmd+Shift+J
Group with Previous Ctrl+G <> Cmd+G
Ungroup Ctrl+Shift+G <> Cmd+Shift+G
Bring to Front Ctrl+Shift+] <> Cmd+Shift+]
Bring Forward Ctrl+] <> Cmd+]
Send Backward Ctrl+[ <> Cmd+[
Send Back Ctrl+Shift+[ <> Cmd+Shift+[
Send Backward Ctrl+[ <> Cmd+[
Merge Layers Ctrl+E <> Cmd+E
Merge Visible Ctrl+Shift+E <>Cmd+Shift+E
Select Menüsü
Hepsini Seç Ctrl+A <> Cmd+A
Seçiciliði gider Ctrl+D <> Cmd+D
Yeniden Seç Ctrl+Shift+D <> Cmd+Shift+D
Inverse Ctrl+Shift+I <> Cmd+Shift+I
Feather Ctrl+Alt+D <> Cmd+Option+D
Filter Menüsü
Son Filter’i tekrarla Ctrl+F <> Cmd+F
Fade Ctrl+Shift+F <> Cmd+Shift+F
View Menüsü
Preview CMYK Ctrl+Y <> Cmd+Y
Gamut Warning Ctrl+Shift+Y <> Cmd+Shift+Y
Zoom In Ctrl++ <> Cmd++
Zoom Out Ctrl++ <> Cmd++
Fit on Screen Ctrl+0 (sifir) <> Cmd+0 (sifir)
Actual Pixels Ctrl+Alt+0 (sifir) <> Cmd+Option+0 (sifir)
Hide Edges Ctrl+H <> Cmd+H
Hide Path Ctrl+Shift+H <> Cmd+Shift+H
Show Rulers Ctrl+R <> Cmd+R
Snap Ctrl+; <> Cmd+;
Target Path Ctrl+Shift+H; <> Cmd+Shift+H;
Lock Guides Ctrl+Alt+; <> Cmd+Option+;
Show Guides Ctrl+’ <> Cmd+’
Show Grid Alt+Ctrl+’ <> Option+Ctrl+’
Ek Olarak 25 Adet Püf Nokta.
PÜF-1
OPACITY DEĞERLERİNİ KLAVYEDEN DEĞİŞTİRME
Toolbox araçlarından brush, stamp (boyama ve rötuş) araçlarından
herhangi biri seçili durumdayken klavyeden girilen numerik değerler, bu
araçların opacity değerlerini değiştirir. Seçim araçları, crop, move
seçiliyken girilen numerik değerler, bulunduğunuz layer’ın opacity
değerini değiştirecektir. Opacity değerlerine klavyeden 48, 62 gibi
küsuratlı değerler girebilirsiniz.
PÜF-2
COLOR RANGE
Color Range renge duyarlı bir seçim aracıdır. Color Range penceresinde
yer alan damlalık araçlarının yardımıyla belirlenen renkler pencere
kapatıldığında bir seçim alanına dönüşür. İşlevli ve yoğun kullanılan
bir Photoshop aracıdır. Color Range penceresinde yer alan Selection ve
Image seçenekleri, seçim çalışmanızın açık olan belgenin ön izlemesi
ile birlikte çalışmanıza olanak sağlar. Pencerede yer alan Seçim
değerlerinizi kaydederek başka bir çalışmanızda tekrar
kullanabilirsiniz. Select açılan menüsünden renge duyarlı seçim
çalışması yapabilirsiniz. Belirli bir renk hakimiyetinin olduğu
belgelerde kullanılabilir. Color Range’in en önemli araçları
damlalıklar. Select menüsünün seçeneğini ‘Sampled Colors’ yapın, en
altta bulunan ‘Selection Preview’ bölümünde de Grayscale seçeneğini
aktif yapın. Üç damlalıktan ‘+’ simgeli olanı seçin ve Zebra gibi siyah
kuşakları olan bir nesnenin açık, orta ve koyu bölümlerine tek tek
tıklayın. Her tıklayışınızda Zebra’nın kuşaklarındaki belirginliği
görebilirsiniz. Seçim için renk ekleme ve çıkarma işlemi için iki ayrı
damlalığı kullanmanın yanında birinci damlalığa tıklayıp istediğiniz
renk tonunu seçtikten sonra seçime yeni noktalar dahil etmek için shift
tuşunu kullanabilirsiniz. Alt tuşuna basarak da seçimden nokta
çıkarabilirsiniz
PÜF-3
CMYK RENK MODUNDA RGB FİLTRELERİ
Photoshop filtrelerinin çoğu RGB renk modunda çalışır. CMYK renk
modunda iken ister kanallara tek tek, ister Quick Mask ile RGB
filtrelerini CMYK modda kullanabilirsiniz. Yeni bir Alpha kanalı
oluşturun ve Filter menüsüne göz atın, hemen hemen tüm filtrelerin
aktif olduğunu göreceksiniz.
PÜF-4
FADE
Photoshop tüm alternatif araçlarıyla bize neredeyse sınırsız bir güç
veriyor. Kullanılan tüm araçların farklı tarzlarda yorumlanmasıyla
kolayca hoş sonuçlar elde edilebiliyor. Fade özelliği de bunlardan
biri. Çalışma belgesine herhangi bir filtre uyguladığınızda, Edit
menüsü altında aktif hale gelen Fade’e tıklayın. Açılan pencereden, son
uyguladığınız filtrenin Opacity değerini, bununla beraber etkili
olmasını istediğiniz Layer Mode’larından birini seçebilirsiniz.
PÜF-5
AÇISI BOZUK BELGELERİ DÜZELTME
Servis bürodan gelen taramalar, çoğunlukla açısı bozuk görsellerdir. Bu
durumda kullanılan iki açı düzeltme yöntemi var. Biri; çoğunlukla
kullanılan Crop, diğeri de Rotate Canvas. Açısı bozuk olan belgenin
açısını düzeltmek için Toolbox’tan cetvele (Measure) tıklayın ve
belgenin sol alt köşesinden sağ alt köşesine bir doğru çizin. Info araç
penceresinde bu değer gözükecektir. Ardından Rota’te Canvas’tan
Arbitrary komutunu verin; açılan pencerede düzeltilmesi gereken açı
değeri yazıyor olacaktır.
PÜF-6
CROP ve TRIM
Çalışma sırasında belgenizi kadrajlar ve kullanmayı düşünmediğiniz
alanları atarsınız. Crop, bu noktada en çok tercih edilen araçtır,
fakat özellikle feather ile yumuşatılmış piksellerin crop yapılmasında
istenmeyen sonuçlarla karşılaşabiliyoruz. Hassas crop’lamalarda
(özellikle layer’lı bir çalışmada) Trim saydam alan içerisinde
piksellerin dayandığı alanın dışında kalan bölümü atarak crop yapar. En
küçük piksel değerini algılayarak hareket eden Trim, bu noktada oldukça
sağlıklı sonuçlar veriyor.
PÜF-7
PHOTOSHOP AÇILIŞ PÜFLERİ
Programların duyarlı oldukları tuş kombinasyonları vardır. Photoshop’un
da buna benzer bir özelliği söz konusu. Klavyeden Alt ve CTRL tuşlarına
birlikte basın; bırakmadan Photoshop’u açın; açılıştan kısa bir süre
sonra size Plug-in klasörünü soracaktır. Buradan devre dışı bırakabilir
yada başka bir klasörü tanımlayabilirsiniz. Bu aşamadan sonra tuşlardan
elinizi kaldırın ve tekrar Alt ve CTRL tuşlarına basın; kısa bir süre
sonra da Scratch Disks ayarlarını gösteren bir pencere açılacaktır. Bu
HD’nizde yer kalmadığı durumlarda başka bir HD’yi tanımlamanıza yarar.
PÜF-8
LAYER GRUPLAMA
Photoshop içerisinde iki layer’ı birbirinin içine gömmek, geçişler
yapmak için küçük bir PÜF noktamız var. Yapacağımız işlemin aynısını
klavyeden Alt tuşuna basılı tutarak, mouse ile iki layer’ın tam
ortasındaki çizgiye geldiğinizde, mouse’un kursörü değişir, bu noktaya
tıkladığınızda layer’lar gruplanmış olur. Bu çalışmayı menüden yapmak
için ise, Üst layer’ı altında bulunan yazı içerisine gömmek için ilk
olarak yazının bulunduğu layer ile üst layer’ı link ile bağlıyoruz.
Klavyeden CTRL+G tuş kombinasyonunu uygulayın. Yandaki resimde görmüş
olduğunuz gibi üst layer alt layer’daki yazının içine girdi.
Bu yöntemin link kullanılmadan yapılabilmesi için örnek resimde Layer
1’e tıklayarak yazının ya da içine gömülecek layer’ın da altında
olmasına dikkat ederek yine aynı komutu verin, aynı sonucu verecektir.
PÜF-9
LAYER MASK
Layer’lar arası kompozit çalışmalarda kadrajlama, tasarımın gelişme
aşamasında, tasarımın değişken yapısında Layer Mask’ların (katman
maskesi) önemi tartışmasızdır.
Örnek bir belge açın ve layer’da olmasına dikkat edin. Bir seçim alanı
oluşturun, Layer araç paletinden ‘Add a mask’ ikonuna tıklayarak seçimi
Layer Mask’a dönüştürün. Örnek resimde gördüğünüz gibi Layer Mask’a
tıklayın. Burada uygulayacağınız tüm çalışmalar, filtreler sadece
maskeye uygulanarak orijinal belgeye herhangi bir etkisi olmayacaktır.
Maskeye, Filter> Blur> Gaussian Blur filtresini 25 radius
değerinde uygulayın. Maskın erimesiyle geçişler oldukça yumuşadı.
Maskeye distort filtrelerinden, artistik filtrelere kadar birçok efekti
uygulayabilirsiniz. Alt tuşuna basılı tutarak mouse ile Layer Mask’ın
üzerine tıklayın. Çalışma alanında gördüğünüz, maskın kendisidir.
Tekrar Alt tuşu ile maska tıkladığınızda eski haline gelir. Shift tuşu
ile maskeye tıkladığınızda geçiçi olarak maskeyi devre dışı bırakmış
olursunuz. CTRL tuşu basılıyken mouse ile maskeye tıkladığınızda ise
seçili (selection) duruma gelecektir.
PÜF-10
LAYER SET
Photoshop 6 ile birlikte gelen Layer Set, yoğun layer karmaşasına son
vermiştir. Oldukça işlevli, tasarımcılara nefes aldıran bir kolaylıkla
alkış aldı. Layer araç paletinde klasör ikonu görünümünde yer alan
Layer Set aracı hakkında birkaç püfümüz var. Alt tuşu ile birlikte
Layer Set ikonuna tıkladığınızda karşınıza Layer Set bilgi penceresi
çıkar ve hangi isimde açmak istediğinizi, layer modunu, opacity
değerini doğrudan girebilirsiniz. Layer paletimizde onlarca layer
olduğunu kabul ederek bu layer’ları bir Set altında toplamak istiyoruz.
Aynı set altında toplamak istediğiniz layer’ları birbirine bağlayarak
Layer Options ayarlarından ‘New Set From Linked’ komutunu
kullanabilirsiniz. | |
|   | | Blackdream
Yönetici
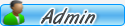

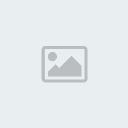
Zodyak : 
Mesaj Sayısı : 56296
Yaş : 35
Nereden : Bursa
İş : Makine Teknikeri
Kayıt tarihi : 24/01/08
Rep Puanı : 28
Rep Puanı : 232054
 |  Konu: Geri: Photoshop kısayol tuşları ve 25 adet püf nokta Konu: Geri: Photoshop kısayol tuşları ve 25 adet püf nokta  Cuma Ara. 26, 2008 8:30 pm Cuma Ara. 26, 2008 8:30 pm | |
| PÜF-11
COPY MERGED
Photoshop harikalarından bir tanesi daha. Özellikle benim çok pratik
kullanımından dolayı sık sık başvurduğum bir araç. Onlarca layer’lı bir
çalışmanızda ister tüm alanı, ister bir bölümünü seçip, seçim alanı
içerisinde kalan gizlenmiş layer’ları görmeyen sadece aktif olan
layer’ları gören Copy Merged komutu uygulandığında seçim alanı
içerisinde kalan tüm layerlara, Flatten Image komutu uygulayarak
hafızasında layer’ları birleştirerek kopyalar ve istediğiniz yere
yapıştırabilirsiniz.
PÜF-12
ARRANGE
Diğer programlarda çok sık kullandığımız, nesneler arasında yer
değişikliği yaparız. Birbirlerinin altına ya da üstüne taşımak, bazen
en alta bazen de en üste taşıma yaparız. Photoshop programında bunu
genelde elle grçekleştiririz. Ama Photoshop içersinde de böyle bir araç
ve komut dizini var. Layer menüsü altında bulunan Arrange sekmesinde
layerlı bir çalışma belgesinde herhangi bir layer’ı diğer bir layer’ın
altına, üstüne yada en üste taşıma gibi komutları bulunmakta.
PÜF-13
SEÇİMİ PATH’E DÖNÜŞTÜRME
Path denilince hemen dekupaj akla geliyor. Photoshop yeni yaptığı
atakla uzun ve zahmetli path çizimlerini geride bıraktıracak. Biz yine
de geriye giderek halen sorunların çıktığı birkaç noktanın altını
çizeceğiz.
Örnek çalışmamızda etrafı oldukça temiz bir ördeğimiz var. Magic Wand
aracıyla uygun tolerans değerinde beyaz alanı seçerek seçimi inverst
komutuyla tersine çevirdik. Ördeğimizin kenarlarında piksellerden
dolayı kırıklı bir seçim elde ettik. Bu kırıklıkları gidermek için
Select>Modify>Smooth değerine gireceğiniz piksel değeri kadar
hatlar yumuşayacaktır. Ardından yine aynı bölümden Contract komutuyla 1
piksel değerinde içe doğru seçimi daralttığımızda temiz bir görüntü
elde ederiz. Var olan seçimi Path’e dönüştürmek için Window>Show
Paths’i açarak options sekmesinden Make Work Path komutunu verin.
Tolerans değerine 0.5 değerini girin. Path paletinde isimsiz bir path
oluştu, Work Path yazan yazının üzerine çift tıklayın ve bir isim
vererek kaydedin. Aksi takdirde path aracıyla çizim yapmaya
başladığınızda isimsiz path’iniz silinebilir. Var olan path’ini ister
kopyalayarak ister File>Export>Paths to Illustrator komutya
vektörel bir programa taşıyabilirsiniz.
PÜF-14
TIFF FORMATINDA CLIPPING PATH
Photoshop içinde yaptığımız dekupajları FreeHand programına TIFF
formatında Clipping Path özelliğinde kaydedip aktarabiliyoruz. EPS
formatında Clipping Path daha kolay ve daha bilinir ama FreeHand
programı içersinde sorunsuzca film çıkışa gönderilebiliyor.
PÜF-15
CONTACT SHEET II
Özel bir katologlama sistemi. File menüsü altında, Automate seçeneğinde
bulunan Contact Sheet II sürekli karıştırdığımız, aradığımızı
bulamadığımız görsel kütüphanemiz içinde ön görüntülü katologlama
yaparak bizi hem zaman kaybından hem de stresten kurtarır. Contact
Sheet penceresini incelersek Source Folder butonunda katologlama
yapılacak dosya dizinini tanımlatıyoruz. Document bölümünde ise
kataloglama yapılacak sayfa ölçülerini ve çözünürlük değeri
tanımlanıyor. Thumbnails bölümünde ise sayfa ölçülerini belirttiğimiz
alana yatayda ve dikeyde kaç bölümden oluşacağını, bir sayfamızda kaç
görsel olması gerektiğine karar veriyoruz. En son bölümde
görsellerimizin altında dosya isimlerinin hangi karakterde, kaç puntoda
yazılacağını belirliyoruz. Kataloglama işlemi tanımladığınız dosya
dizinindeki görseller bitene kadar devam eder. Sayfa doldukça Photoshop
yeni bir sayfa açarak devam eder. Çalışma bittiğinde istediğiniz
formatta saklayabilir veya baskılarını yaparak arşivleyebilirsiniz.
Katologlama sırasında dosya isimlerini yazdığından aramak, bulmak çok
daha kolay olacaktır.
PÜF-16
QUICK MASK-1
Quick Mask çalışma alanında bir seçili alan olması durumunda klavyeden
-Q- harfine basarak devreye giren ve bu alan üzerinde Brush araçlarıyla
boyayarak alan ekleme ve çıkarma yapabileceğimiz bir tekniği bize
sunar. Bunun yanında var olan bir seçili alanı Quick maska
dönüştürdüğümüzde uyguladığımız Distort filtreleri sayesinde farklı
görünümler elde edebiliriz. Örnek görselimizde bir seçili alan yaratıp
(1) onu Quick Maska çevirdik (2) ve Distort'tan Wave Efektini
uygulayarak görselimizde bordür oluşturduk (3). Sonra da var olan Quick
Mask’ı tekrar klavyeden -Q- harfine basarak seçili duruma getirdik.
Seçili alandan yararlanarak görselimizin dış alanını boşaltarak Layer
Style’den farklı etkilerde bulunduk.
QUICK MASK-2
CMYK renk formatında bir görsele RGB renk formatında çalışan filtreleri
uygulayamazsınız. CMYK formatında iken, Alpha kanalında yapılan
çalışmalara RGB renk kanalında çalışan filtrelerden bazıları
uygulanabilir, Quick Mask'ta da RGB renk kanalında çalışan filtre
gruplarından bazılarını çalıştıralabilir, seçili alan uygulayarak,
seçim alanını Quick Mask'tan çıkardıktan sonra renk araçlarıyla veya
tercih ettiğiniz farklı araçlarla müdahale edebilirsiniz. Etkisi
görsele direkt uygulanmasından daha iyi olmaz ama gereksiz yere
RGB-CMYK dönüşümlerinin önüne geçebilir.
PÜF-17
KULLANMADIĞINIZ LAYER’LARI GİZLEYEREK KAYDEDİN
Öyle çalışmalar olur ki 20-30 layer kullanmak zorunda kalır, Photoshop
belgemiz yüzlerce MB oluverir. Aynı belgeyi tüm layer’ları gizleyerek
kaydettiğimizde 20 MB bir farkın olduğunu görebilirsiniz. Layer
Set’lerle çalıştığınızda gizleme ve gösterme çok daha kolay olacaktır
PÜF-18
PRINT OPTIONS
File menüsü altında sinsice bekleyen baskıda büyük kolaylık sağlayan
bir araç. Print options aracılığıyla baskılarınıza büyük bir kolaylık
sağlıyor. Kağıdınıza göre Scale to Fit Media komutuyla deformasyona
uğratmadan oranlı bir şekilde sığdırarak aldığınız baskılarda, kağıt
rengini, ters yüz baskıyı ve birçok özelliği kontrol edebilirsiniz.
PÜF-19
SEÇİM ALANINI LAYER YAPMAK
Background ya da bir layer’da herhangi bir araçla oluşturduğunuz seçim
alanına CTRL+J tuş kombinasyonunu (Layer via Copy) uyguladığınızda
seçim alanı içersinde kalan pikseller yeni bir layer olarak üstünde
oluşur. Aynı seçim dahilinde CTRL+Shift+J tuş kombinasyonuyla (Layer
via Cut) seçim alanı içinde kalan pikseller oradan kesilerek bir üst
layer’ı oluştururlar.
PÜF-20
SHIFT TUŞUYLA SÜRÜKLE BIRAK
Photoshop içerisinde aynı değerlerde iki farklı, açık durumda çalışma
belgeniz olduğunu düşünelim. Bir belgeden diğerine layer’ları, linkli
yada tek başına taşıma yaparken Shift tuşuna basılı tutarak taşımanız
durumunda sürüklenen layer sayfaya göre hangi koordinatlarda ise
taşındığı belgede de aynı koordinatlarda otomatik olarak yerleşir,
sayfanın neresine bırakırsanız bırakın fark etmez.
PÜF-21
HEALING BRUSH
Photoshop 7 ile birlikte gelen ve adından en çok söz ettiren
yeniliklerden bir tanesi Healing Brush, Patch. Rötuşlar konusunda büyük
bir kolaylık getiren araçların kullanımı da çok kolay. Eskisi gibi el
ve bilek yetenekleri fazla gerektirmeyen bu araçlar bizlere önemli
zaman kazandıracak. Aracı kullanmak için Stamp aracında olduğu gibi Alt
tuşuna basarak dokuyu taşıyacağımız bir merkez alıyoruz, ardından
gerekli yerlerin rötuşuna başlayabilirsiniz. Stamp aracından ayrılan en
önemli özelliği “Clone” yapıldığı bölgenin pikselleriyle homojen bir
yapıyla kaynaşması ve piksellerin renk ve doku bilgisini alarak taşınan
dokuyu bu bilgiler içerisinde aktarması.
PÜF-22
PATCH TOOL
Photoshop’un sayısız harikalarından biri. Doku taşıma konusunda
şaşırtıcı bir yeteneğe sahip. Rötuşun yapılacağı alanı Patch Tool
aracıyla çizerek belirliyorsunuz, sonra bu alana giydirmek istediğiniz
dokunun üzerine seçili alanı sürüklüyorsunuz, hepsi bu kadar. Rötuş,
çalışmanızın hassaslığına göre Patch Tool ile alanı belirledikten sonra
Feather değeri verebiliyorsunuz.
PÜF-23
SNAPSHOT
History araç paletinin içinde gizlenmiş bizi bekleyen önemli bir araç.
Bildiğiniz gibi History araç paleti yaptığımız işlemleri tek tek
hafızasına alarak istenildiğinde geri alıp, sonra tekrar çalışmaya
başlayabildiğimiz bir araç. Çalışma içinde oluşturduğumuz etkilerde
karar veremediğimizde, devam ederek farklı etkiler yakalamak
istediğimiz olur. Böyle bir karar öncesi çalışma ekranımızın ve
layer’ların tüm özellikleriyle aynı belge içerisinde bir yedeğini
alarak çalışmanın sonunda karşılaştırmasını yapmak için History araç
paletindeki Snapshot’ı kullanmak oldukça pratik bir çözümdür
PÜF-24
TOOL BOX RENK KONTROLÜ
Çalışmalarımız sırasında tool box’taki foreground ve background
renklerini resetler, yer değiştirir, çalışma alanı içersinden damlalık
aracıyla renk örneği alırız. Tool Box renklerini resetlemek için
klavyeden ‘D’ tuşuna bir kere basmanız durumunda renkler siyah ve
beyaza döner, ‘X’ tuşuna bastığınızda foreground ile background
renkleri yer değiştirir
PÜF-25
HISTORY BRUSH
Hazır görsellerinizden bir tanesini açın. Örneğimizin algılanması için
üzerine, layer açmaya gerek yok, renklerini sizin belirleyeceğiniz bir
Clouds filtresi uygulayın. Ardından Toolbox’tan History Brush’ı seçerek
örnek resimdeki değerlerde fırçanızı kullanın. History Brush, son
kaydedileni hafızasında tuttuğundan tekrar onu geri aktarırken özel
layer mode’larını kullanmamız sonucu hoş çalışmalar elde ediyoruz.
Layer Modu’nu Normal’e getirdiğimizde direkt son kaydedilen pikseller
fırçanın müdahale ettiği noktalarda ortaya çıkar. | |
|   | | [_HiTMaN_]
Paylaşımcı Üye

![[_HiTMaN_]](https://2img.net/u/2814/52/36/68/avatars/4344-89.jpg)
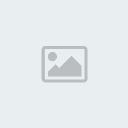
Zodyak : 
Mesaj Sayısı : 3325
Yaş : 38
Nereden : Turkish
İş : 1.Tütün Mühendisi - 2.Webmaster
Kayıt tarihi : 15/08/08
Rep Puanı : 3
Rep Puanı : 67
 |  Konu: Geri: Photoshop kısayol tuşları ve 25 adet püf nokta Konu: Geri: Photoshop kısayol tuşları ve 25 adet püf nokta  Ptsi Ara. 29, 2008 11:36 am Ptsi Ara. 29, 2008 11:36 am | |
| Selamlar,
Paylaşım için teşekkürler..
İyi Günler,
[_HiTMaN_] | |
|   | | suu
Yönetici
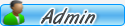

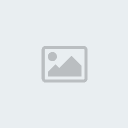
Zodyak : 
Mesaj Sayısı : 3915
Yaş : 42
Nereden : germany
İş : evde:))
Kayıt tarihi : 10/05/08
Rep Puanı : 3
Rep Puanı : 427
 |  Konu: Geri: Photoshop kısayol tuşları ve 25 adet püf nokta Konu: Geri: Photoshop kısayol tuşları ve 25 adet püf nokta  Ptsi Ara. 29, 2008 12:28 pm Ptsi Ara. 29, 2008 12:28 pm | |
| | |
|   | | | | Photoshop kısayol tuşları ve 25 adet püf nokta |  |
|
Similar topics |  |
|
| | Bu forumun müsaadesi var: | Bu forumdaki mesajlara cevap veremezsiniz
| |
| |
| |

